

- HAVE ONE PART OF THE HEADER ON THE LEFT AND THE OTHER ON THE RIGHT WORD FOR MAC HOW TO
- HAVE ONE PART OF THE HEADER ON THE LEFT AND THE OTHER ON THE RIGHT WORD FOR MAC FREE
If you're still having trouble feel free to contact us or check out our book formatting services. On the Header and Footer toolbar, click Close.Repeat steps 8 through 11 for the page numbering in this section.On the Header and Footer toolbar, click Show Next.If you want the page numbering to continue from the previous section, click Continue from previous section.If you want the page numbering for the first page in this section to start at a particular number other than the first number in the format series, click Start at under Page numbering, and then enter the first number that you want to appear on the first page of the section.
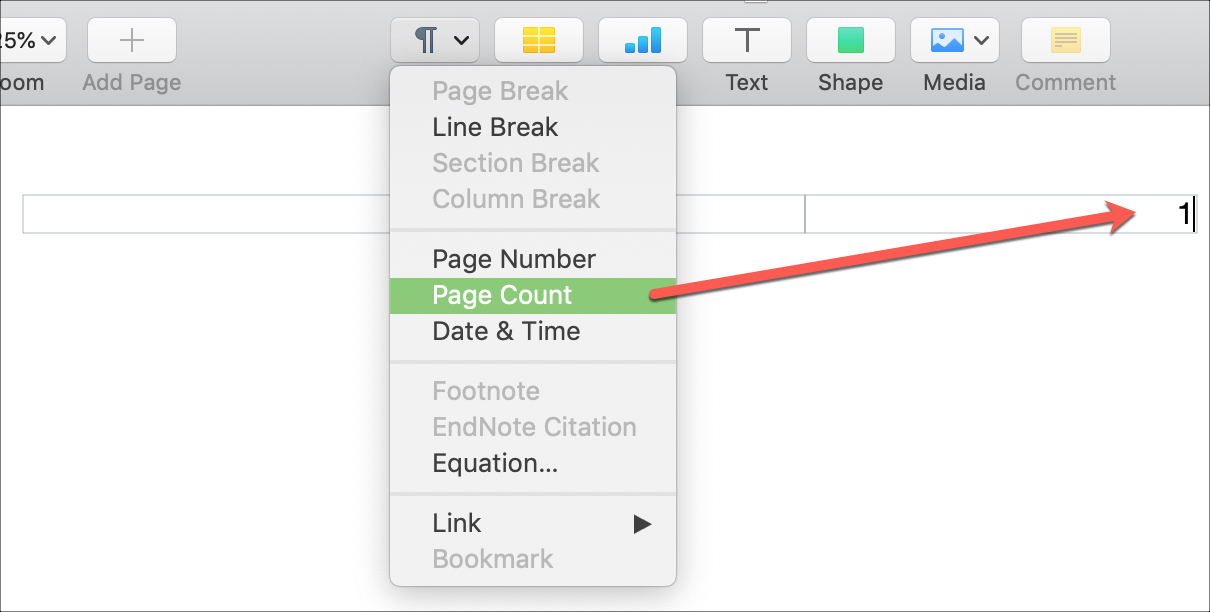
In the Number format box, click the format that you want for the numbers in this section.On the Header and Footer toolbar, click Format Page Number.On the Header and Footer toolbar, click Insert Page Number.Click in the header or footer where you want the page number.On the View menu, click Header and Footer.Click Next Page, Even Page, or Odd Page, and then click OK.įor Help on an option, click the question mark, and then click the option.Click between two parts of your document that you want to number differently.To format the page numbering for different sections, follow these steps:
HAVE ONE PART OF THE HEADER ON THE LEFT AND THE OTHER ON THE RIGHT WORD FOR MAC HOW TO
This article describes how to set up different page numbering formats. For example, you can number the index pages with Roman numerals (for example, "i.", "ii.", "iii.") and the main document with Arabic numerals (for example, "1", "2", "3"). Books and other large documents occasionally require different page number formats in different sections of one document. You can use Microsoft Word to create complex documents.

end sheets) should be included in the number of pages on your quote. Left side pages should be even numbered and right side pages should be odd numbered.The actual number of pages in the book should end on an even number.Use the same headers and footers from one page to the next: Click in a corner of the document (so nothing is selected), click in the toolbar, then select, select the “Show header and footer” checkbox (if it isn’t already selected), then select the “Match previous page” checkbox.It is important to get your pages on the proper side of the page for book formatting purposes. Show or hide the header and footer for a single page: Click in a corner of the document (so nothing is selected), click in the toolbar, then select or deselect the “Show header and footer” checkbox to show or hide the header and footer on this page. Set the distance from the top and bottom page margins: Click the arrows or enter values in the Top and Bottom fields (below the Header and Footer checkboxes). Type your running head from this position (without the words Running. Use different headers and footers for left and right pages: If your document uses facing pages and you want to enter different information on left and right pages, select the “Left and right pages are different” checkbox. The number 2 will appear with the cursor to the left. To format headers and footers, do any of the following: In this case, click in the toolbar and choose Page Number. Note: If you already added a page number on another page, you don’t see the Insert Page Number pop-up menu. Try putting text in the header and the page number in the footer, for example, to avoid cutting off the text. However, if there is text or a page number already in one of the fields, the original field limits apply. If the text in your header or footer is too long to fit in a field, the field adjusts to allow for the longer text. If a button is dimmed, that format can’t be applied to the selected text. To change the font, font size, color, and alignment of header and footer text, select the text, then use the controls in the Format sidebar. Left and right pages are different: When this checkbox is selected in a document using facing pages, the headers and footers on left and right pages can be different. Deselect this checkbox if you want to use different headers and footers for this section.
:max_bytes(150000):strip_icc()/how-to-change-margins-in-word-2-5b6069edc9e77c002c3c9210.jpg)
Match previous section: Use the same headers and footers from one section to the next. If the document has more than one section, the setting applies only to the first page of this section. Hide on first page of section: Hide the header or footer on the first page. To set header or footer behavior for each section, click the Section tab at the top of the Document sidebar, then choose any of the following: To set the distance from the top and bottom page margins, click in the toolbar, click the Document tab at the top of the sidebar, then click the arrows or enter values in the Top and Bottom fields (below the Header and Footer checkboxes). Instead, click in the toolbar and choose Page Number. Note: If you already added page numbers in another section, you don’t see the Insert Page Number pop-up menu.


 0 kommentar(er)
0 kommentar(er)
